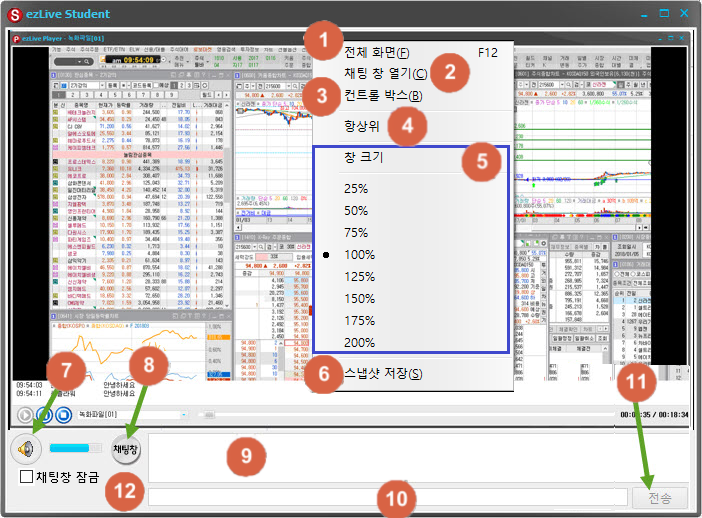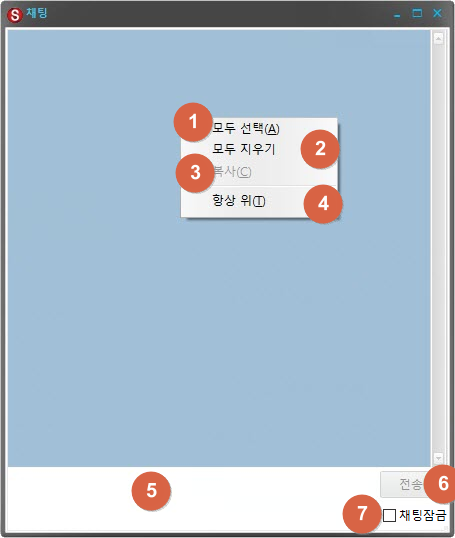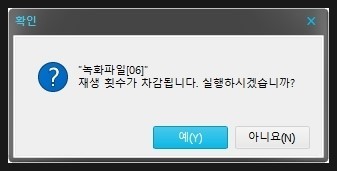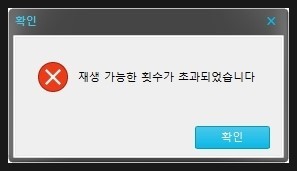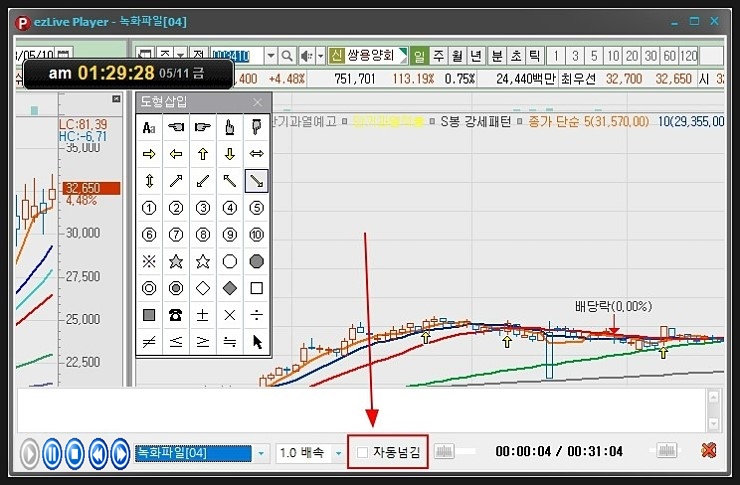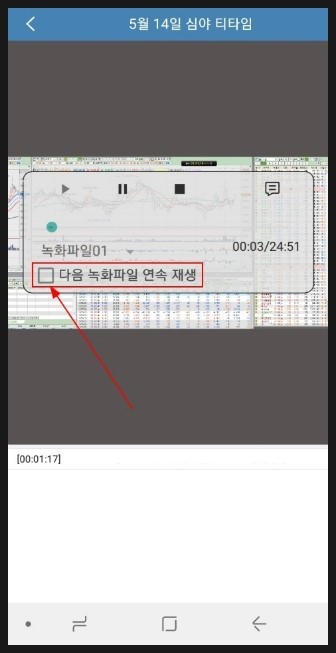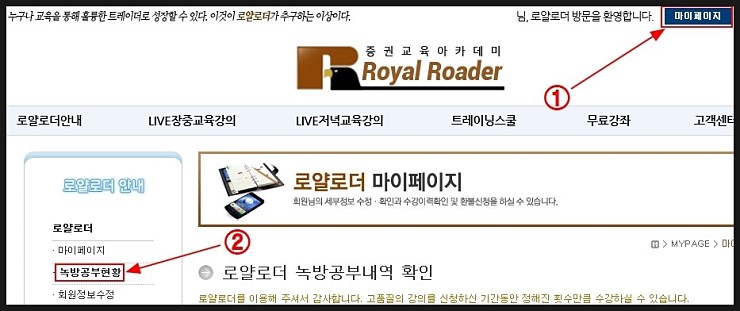고객센터
자주하는질문
방송프로그램 사용법
- 로얄로더
- 2018-05-16 오전 10:57:15
|
[ 이지라이브 사용설명서 ]
강의화면에서 오른쪽 마우스 클릭 시
1 전체화면 2 채팅창 열기 : 클릭 시 독립된 채팅창이 열립니다. 3 컨트롤박스 : 체크해제 시 하단 컨트롤박스가 보이지 않습니다. 5 창크기 조절 : 창크기할 경우 창 사이즈에 맞게 조절되고 아래 비율을 선택 시 강사가 설정한 화면크기를 기준으로 적용 6 스냅샷 저장 : 스크린샷 캡쳐 기능
하단 컨트롤박스
7 볼륨설정 : 버튼 클릭 후 ezLive Student의 볼륨바를 조절합니다. 8 채팅창 열기 : 클릭 시 독립된 채팅창이 열립니다. 9 채팅 내역 10 채팅 입력창 : 전송하고 싶은 메시지를 입력하는 곳입니다. 11 전송 : 채팅 입력 후 전송을 누르거나 키보드 엔터를 입력하면 메시지가 전송됩니다.
채팅창
1 모두 선택 : 현재 채팅 내역을 모두 선택합니다. 2 모두 지우기 : 채팅 내역이 모두 삭제됩니다. 본인의 창에서만 삭제되며 다른 사용자의 채팅창에는 남아있습니다. 3 복사 : 선택된 채팅을 복사합니다. 4 항상 위 : 클릭시 채팅창이 다른 프로그램에 가려지지 않습니다. 다시 클릭하면 해제됩니다. 5 채팅 입력창 : 전송하고 싶은 메시지를 입력하는 곳입니다. 6 전송 : 채팅 입력 후 전송을 누르거나 키보드 엔터를 입력하면 메시지가 전송됩니다. 7 채팅 잠금 : 체크하면 새로운 채팅이 있어도 위치가 고정되어 있습니다. 새로운 채팅을 보려면 직접 스크롤을 아래로 내려야 합니다.
[ 녹화방송 사용설명서 ]
녹화방송에서 오른쪽 마우스 클릭 시
1 전체화면 2 재생 3 일시 중지 : 재생을 일시적으로 멈춥니다. 재생 클릭 시 멈춘 시간에서 재생됩니다. 4 중지 : 재생이 중지됩니다. 재생 클릭 시 처음부터 다시 재생됩니다. 5 채팅창 : 체크 해제 시 아래 채팅창이 보이지 않습니다. 6 강사 채팅만 보기 7 음소거 : 소리가 나지 않도록 합니다. 8 항상 위 : 클릭 시 녹화방송 프로그램이 다른 프로그램에 가리지 않습니다. 다시 클릭하면 해제됩니다. 9 창크기 조절 : 창크기할 경우 창 사이즈에 맞게 조절되고 아래 비율을 선택 시 강사가 설정한 화면크기를 기준으로 적용 10 녹화파일 선택 : 재생하고 싶은 파일을 선택할 수 있습니다. 11 재생속도 : 재생속도를 1~2배속 사이로 조절할 수 있습니다. 12 재생스크롤 : 위치를 이동하여 원하는 시간부터 재생할 수 있습니다. 13 볼륨조절 : 게이지를 이동하면 볼륨이 조절됩니다. 14 5초 되감기 : 키보드 ←를 눌러도 되며, 영상 5초 뒤로 갑니다.
[ 녹화방송 재생횟수 차감 ]
무제한 등록기기가 아닌 경우 다른 녹화파일로 넘어갈 때 확인메시지가 송출됩니다. PC와 모바일 모두 동일합니다.
- '예'를 클릭하면 재생 횟수가 1회 차감되며 선택한 녹화파일을 다운로드 후 재생합니다. - '아니오'를 클릭하면 현재 재생 중인 파일에 머물러 있습니다.
해당 파일의 재생 가능 횟수가 초과되었다면 위와 같은 메시지가 뜨게 되고 현재 재생 중인 파일에 머물게 됩니다.
[ 자동넘기기 기능 ]
무제한 등록기기가 아닌 경우라도 확인메시지를 보지 않고 자동으로 다음 파일을 재생할 수 있습니다.
[ PC ]
- 컨트롤박스에 있는 자동넘김에 체크하면 횟수 차감 확인메시지가 뜨지 않고 다음 파일이 자동으로 재생됩니다. - 무제한 등록장비에서는 체크 여부와 관계없이 자동으로 다음 파일이 재생됩니다.
[ 모바일 ]
- 모바일은 화면을 한번 터치하면 컨트롤박스가 나타납니다. - 컨트롤박스에 다음 녹화파일 연속 재생을 체크하면 횟수 차감 여부를 묻지않고 자동 재생됩니다.
[ 녹화방송 재생내역 확인 ]
무제한 등록기기가 아닌 장비에서 녹화방송을 재생한 내역을 확인할 수 있습니다.
1. 로그인 후 마이페이지 클릭 2. 녹방공부현황 클릭
|
- prev 이전글
- 사진 올리기 중 에러가 발생할 때
- next 다음글
- 녹화방송 이용정책 관련 FAQ